This topic provides a description of the controls on the Image Composition form.
To create composite image click Composition... menu item from the Tools menu.
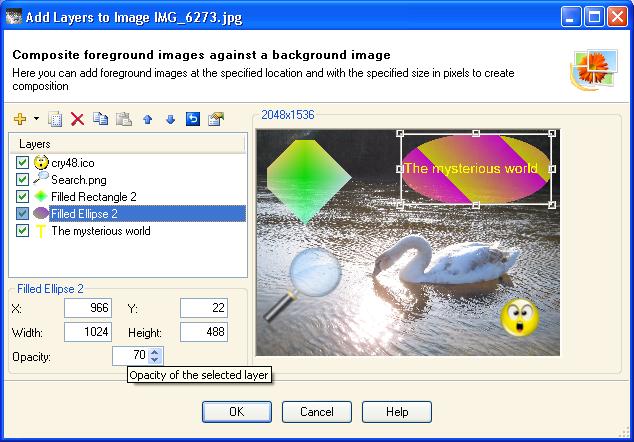
To add foreground images against a background image press Add new layers toolbar button above the Layers list view and select images to add. You can use toolbar buttons to duplicate foreground images, to remove the selected layer, to copy and paste images and to change Z-order of layers.
To draw lines, rectangles, rounded rectangles, ellipses, arcs, pies, chords, polylines, polygons, curves, text strings and bar codes applying fill with solid color, hatch fill, texture fill, linear or path gradient brush press arrow to the right of Add new layers toolbar button, select a corresponding shape or text menu item, specify layer properties as needed and press OK button in the layer properties dialog. You can modify properties of selected layer later pressing Layer Properties toolbar button.
To display or hide layers use checkboxes shown next to each item in the list.
You can set the position, the size and the opacity of the selected layer in pixels entering values.
You can also create a custom selection with mouse. Put the mouse cursor at one corner of the area you want to outline. Press the left button and hold it - mouse pointer is a crosshair. Drag the mouse across and down (or up) to the opposite corner of the area you want outlined. A border appears as you drag the mouse. Release the button when you are done dragging.
To resize the outline rectangle press SHIFT key, put the mouse over the border line of the side you want modify and press the left mouse button. The mouse pointer changes to a thin double arrow. Hold left mouse button and drag the border.
To keep the actual ratio of the selection press ALT key, put the mouse over the border line of the side you want modify and press the left mouse button. Hold left mouse button and drag the border.
To change the position of the selection press CTRL key, press and hold the left mouse button inside the area. The mouse pointer changes to a cross of thin arrows. Drag the mouse until the outline has reached the new position you want and release the mouse button.
To save the layers to raster image format, EMF metafiles, PDF or SVGfiles press arrow to the right of Save layers toolbar button and select a corresponding menu item.
Press OK button to flatten the layers and display composite image in a new tab page.
Press Save... button to flatten the layers and save composite image to image file of specified format.